ブログで記事を書いていると分かりやすく説明するために、画像に矢印やコメント、枠で囲いたくなると思います。
skitchを使用すれば以下の画像のように簡単に画像をキャプチャして編集することができます。

注意:SkitchはEvernoteが開発していましたが、すでに開発が終了しています。mac版のみダウンロード可能です。
Skitchの昨日はEvernoteに実装されています。が私は便利なのでSkitchを使い続けています。
目次
Skitchの機能は?
①スクリーンショット機能
②モザイク機能
③矢印、文字などの挿入機能
②モザイク機能
③矢印、文字などの挿入機能
が主に使う機能です。
まずはダウンロードしましょう。
Skitchのダウンロード
まずはSkitchをダウンロードしましょう。
Skitchの使い方
編集する画像の準備
Skitchで編集する画像をスクリーンショットでキャプチャするか、既存の画像を開くか選びます。
赤枠の部分で編集したい画像が選べます。
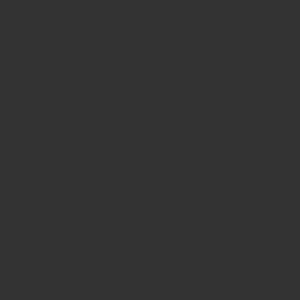
上から順に
①全画面・・・全画面をキャプチャします。
②画面のキャプチャ・・・キャプチャしたい範囲を選べます。
③画面のタイマースナップ・・・キャプチャした範囲を選んだ5秒後にキャプチャします。
④画像またはPDFを開く・・・持っているデータを開いて編集できます。
⑤空白のページ・・・真っ白なページです。
②画面のキャプチャ・・・キャプチャしたい範囲を選べます。
③画面のタイマースナップ・・・キャプチャした範囲を選んだ5秒後にキャプチャします。
④画像またはPDFを開く・・・持っているデータを開いて編集できます。
⑤空白のページ・・・真っ白なページです。
自分に合った項目を選択してください。
画像の編集
Skitchの編集は、
①矢印
②コメント入力
③四角枠作成
④フリーハンド
⑤スタンプ
⑥モザイク
⑦トリミング
②コメント入力
③四角枠作成
④フリーハンド
⑤スタンプ
⑥モザイク
⑦トリミング
があります。
①矢印、②コメント入力、③四角枠作成、④フリーハンド、⑤スタンプ
は以下の赤い枠から使用できます。

⑥モザイク
モザイクは個人情報や隠したいところに利用するときに便利です。
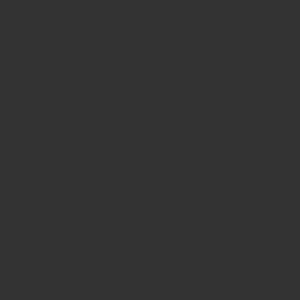
⑦トリミング
画像を任意の範囲だけを選択して使用できます。
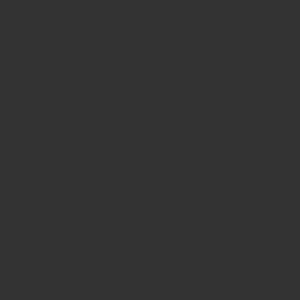
範囲を選択して、右上の適用をクリックすると、選択した範囲だけが編集できるようになります。
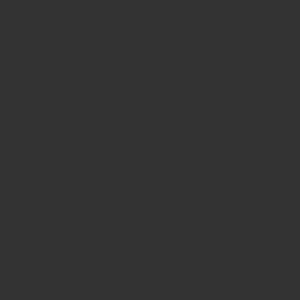
まとめ
SkitchはMacでしかダウンロードできなくなりましたが、ブロガーには非常に使い勝手のいいソフトです。
画像の注釈、コメント、モザイクなどが簡単にできます。
画像を使って記事を書きたい方、簡単な説明を加えたい方には便利なソフトです。ぜひ一度試してみてください。
